
标题:解决Windows远程无法复制文件问题的方法-终止rdpclip.exe进程并重新启动
引言:
在Windows远程桌面连接中,有时会遇到无法复制文件的问题。这可能导致不便,特别是在工作或学习中需要频繁复制文件的情况下。本文将介绍一种解决这个问题的方法,即终止rdpclip.exe进程并重新启动。
内容:
一、问题背景
二、解决方法
1. 打开任务管理器
2. 结束rdpclip.exe进程
3. 重新启动rdpclip.exe进程
三、案例说明
案例1:Windows远程桌面无法复制文件
案例2:解决Windows远程无法复制文件问题的具体步骤
四、注意事项
五、总结
一、问题背景
Windows远程桌面是一种便利的工具,可让用户在远程访问的计算机上执行操作。然而,有时会遇到无法复制文件的问题。这可能是由于rdpclip.exe进程出现故障或意外终止导致的。
二、解决方法
1. 打开任务管理器:
在开始菜单中搜索并打开“任务管理器”,或者通过快捷键Ctrl + Shift + Esc打开任务管理器。
2. 终止rdpclip.exe进程:
在"进程"选项卡中,查找并选中名为"rdpclip.exe"的进程。右键单击进程并选择"结束进程"。
3. 重新启动rdpclip.exe进程:
在任务管理器的菜单栏中点击"文件",然后选择"运行新任务"。在弹出的框中输入"rdpclip.exe"并点击"确定"。这将重新启动rdpclip.exe进程。
三、案例说明
案例1:Windows远程桌面无法复制文件
某用户通过Windows远程桌面连接到远程计算机,但在复制文件时发现无法正常进行。此时,用户可以按照上述解决方法进行尝试,以解决这个问题。
案例2:解决Windows远程无法复制文件问题的具体步骤
a.用户在远程桌面连接的计算机上,打开任务管理器。
b.在"进程"选项卡中,查找并选中名为"rdpclip.exe"的进程。
c.右键单击进程并选择"结束进程"。
d.在任务管理器的菜单栏中点击"文件",然后选择"运行新任务"。
e.在弹出的框中输入"rdpclip.exe"并点击"确定"。
f.重新尝试复制文件,确认问题已解决。
四、注意事项
- 在进行操作之前,请确保在远程桌面连接的计算机上有管理员权限。
- 在终止rdpclip.exe进程之前,请确保完成并保存所有的工作。
- 如果问题仍然存在,您可以尝试重启计算机后再试一次。
五、总结
通过终止并重新启动rdpclip.exe进程,可以解决Windows远程桌面无法复制文件的问题。此方法简单易行,可帮助提高远程连接效率,让工作更加流畅。当出现类似问题时,按照上述方法进行操作,相信能够帮助解决烦恼。
壹涵网络我们是一家专注于网站建设、企业营销、网站关键词排名、AI内容生成、新媒体营销和短视频营销等业务的公司。我们拥有一支优秀的团队,专门致力于为客户提供优质的服务。
我们致力于为客户提供一站式的互联网营销服务,帮助客户在激烈的市场竞争中获得更大的优势和发展机会!

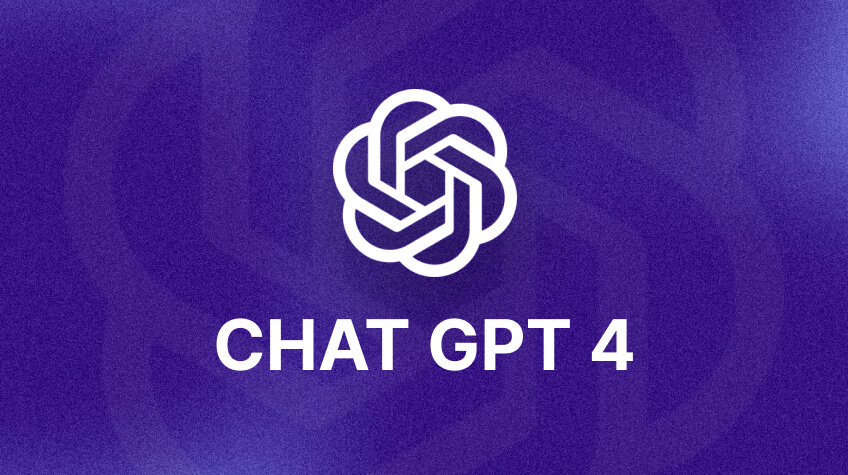
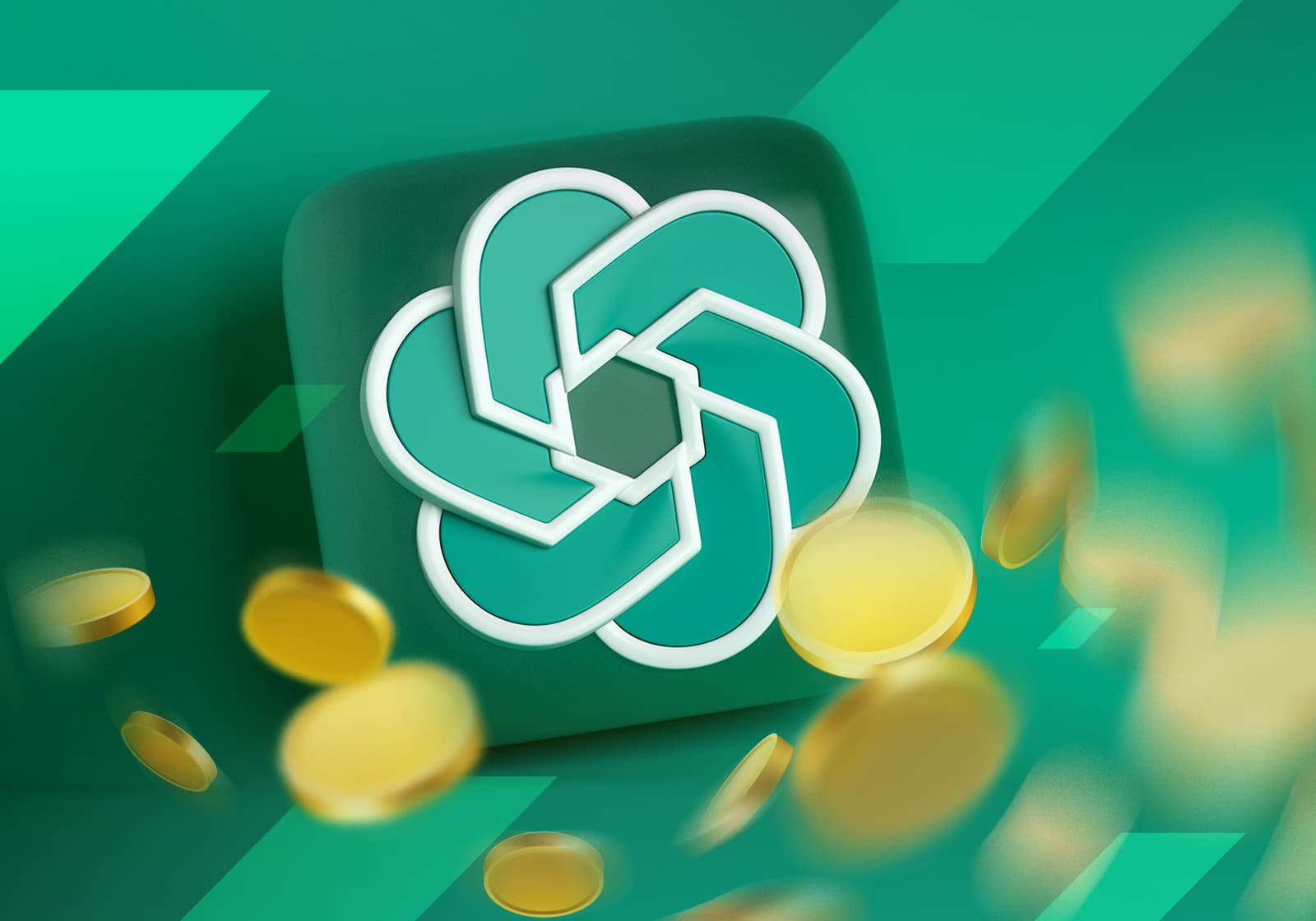
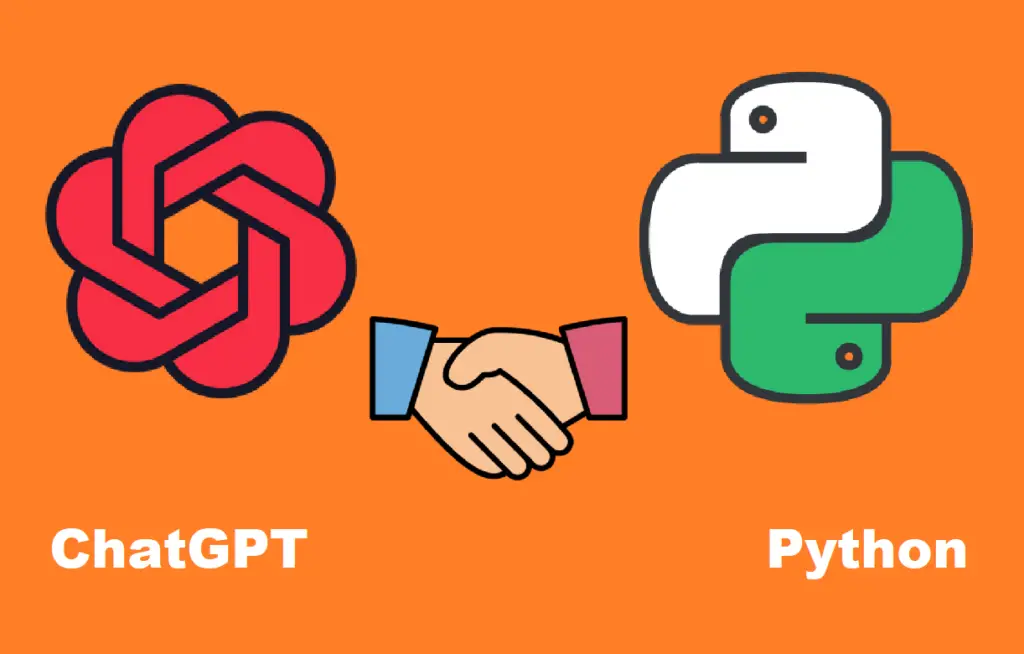
发表评论 取消回复