
VirtualBox是Oracle公司推出的一款虚拟机软件,它可以在一个物理机器上虚拟出多个独立的虚拟机并运行不同的操作系统。在使用VirtualBox创建虚拟机的过程中,通常需要将主机上的文件或文件夹与虚拟机中的文件进行共享,以方便操作和数据的传输。本文将详细介绍如何在VirtualBox中与主机共享文件夹,包括使用方法和实例说明。
使用方法:
1. 安装 VirtualBox
首先需要下载并安装VirtualBox,官方网站为 https://www.virtualbox.org/。安装步骤比较简单,在安装过程中需要注意选择合适的配置参数。
2. 创建虚拟机
在安装完VirtualBox后,需要创建一个虚拟机。创建虚拟机的步骤包括选择操作系统、设置虚拟机的名称、指定虚拟机的内存大小等。创建好虚拟机后,在VirtualBox主界面,在左侧的虚拟机列表中,选择需要共享文件夹的虚拟机,点击设置按钮。
3. 设置共享文件夹
在虚拟机设置的窗口中,选择共享文件夹,然后点击“添加共享文件夹”按钮。在弹出的对话框中,选择要共享的文件夹,并命名该共享文件夹。注意共享文件夹的选项“自动挂载”千万不要配置错误,这样可以保证共享文件夹被挂载成功。
4. 启动虚拟机
接下来需要启动虚拟机,并登录到虚拟机的操作系统中。在Ubuntu系统下,可以通过执行以下命令查看共享文件夹是否被正确挂载:
sudo mount -t vboxsf folder_name /media/sf_folder_name
其中的“folder_name”是在VirtualBox中设置的共享文件夹的名称,“/media/sf_folder_name”是虚拟机中用于挂载共享文件夹的目录。
5. 配置共享文件夹权限
如果在Ubuntu系统中,可以通过以下命令为共享文件夹设置访问权限:
sudo chmod 777 /media/sf_folder_name
其中的“/media/sf_folder_name”是虚拟机中用于挂载共享文件夹的目录。
实例说明:
下面我们以Ubuntu系统和Windows 10系统为例,详细说明在VirtualBox中如何与主机共享文件夹。
在Ubuntu系统中:
1. 下载并安装VirtualBox,创建一个新的虚拟机。
2. 在虚拟机设置中,选择“共享文件夹”选项卡,点击“添加共享文件夹”按钮,在弹出的对话框中,选择要共享的文件夹,并命名该共享文件夹。
3. 启动虚拟机,登录到Ubuntu操作系统中,在终端中执行以下命令:
mkdir /media/sf_folder_name
sudo mount -t vboxsf folder_name /media/sf_folder_name
sudo chmod 777 /media/sf_folder_name
其中的“folder_name”是在VirtualBox中设置的共享文件夹的名称,“/media/sf_folder_name”是虚拟机中用于挂载共享文件夹的目录。
4. 现在你就可以在Ubuntu系统中通过访问“/media/sf_folder_name”目录访问共享文件夹了。
在Windows 10系统中:
1. 下载并安装VirtualBox,在VirtualBox中创建一个新的虚拟机。
2. 在虚拟机设置中,选择“共享文件夹”选项卡,点击“添加共享文件夹”按钮,选择要共享的文件夹并输入共享名称。
3. 启动虚拟机,登录到Windows 10操作系统中,在开始菜单中搜索“这台电脑”,右键单击该选项,选择“管理”选项,打开“计算机管理”窗口。
4. 在“计算机管理”窗口中,选择“共享文件夹”选项,点击“添加共享文件夹”按钮,选择之前创建的共享文件夹并输入共享名称。
5. 在Windows 10系统中,共享文件夹将出现在“网络”选项卡中,可以通过“网络”文件夹访问共享文件夹。
总结:
在VirtualBox中与主机共享文件夹是一个实用、方便的功能。可以在虚拟机与主机之间传输数据,创建数据备份等。本文介绍了如何在VirtualBox中与主机共享文件夹,并提供了详细的使用方法和实例说明,希望可以对读者有所帮助。
壹涵网络我们是一家专注于网站建设、企业营销、网站关键词排名、AI内容生成、新媒体营销和短视频营销等业务的公司。我们拥有一支优秀的团队,专门致力于为客户提供优质的服务。
我们致力于为客户提供一站式的互联网营销服务,帮助客户在激烈的市场竞争中获得更大的优势和发展机会!

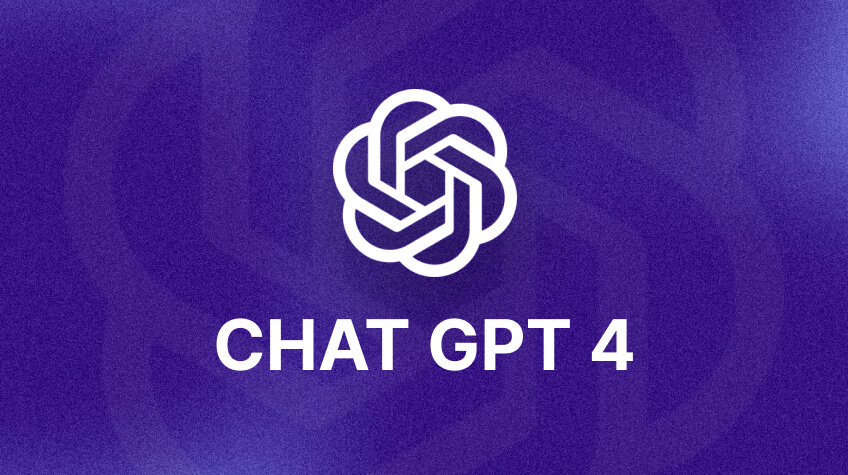
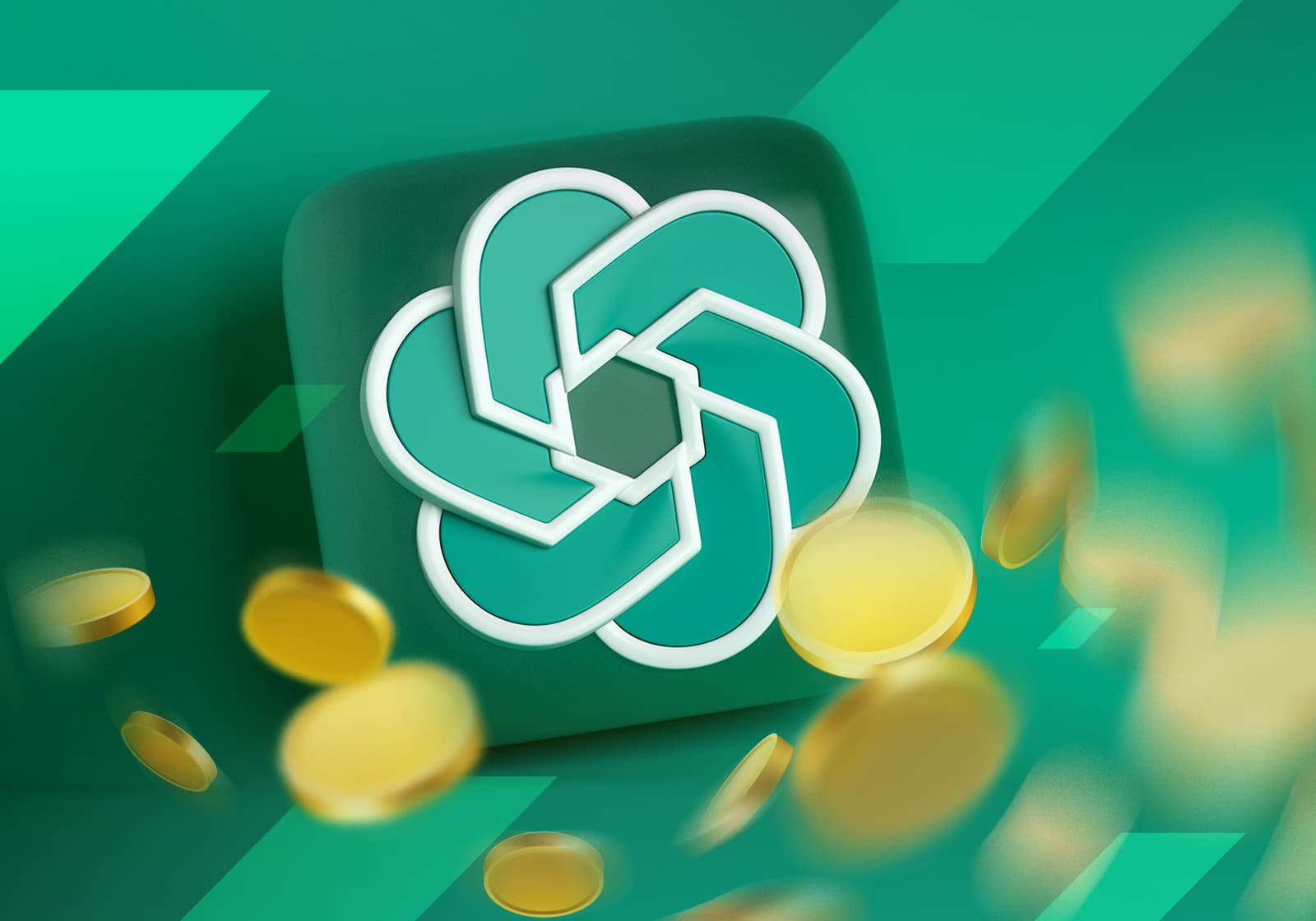
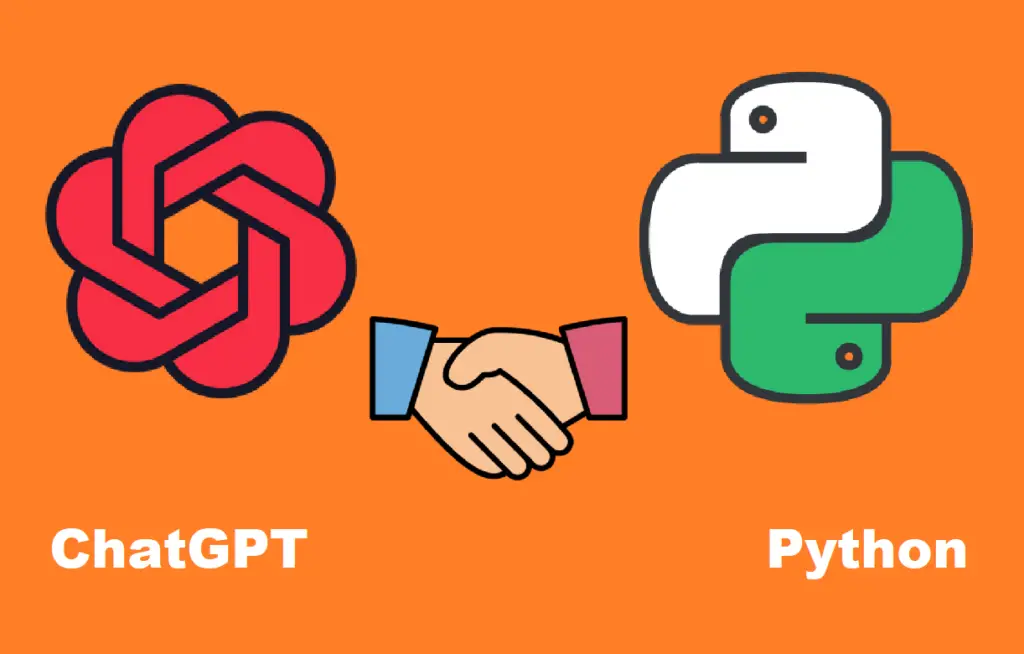
发表评论 取消回复