
EditPlus是一款功能强大的文本编辑器,可在Windows平台上使用,支持多种语言的语法高亮、自动完成、代码折叠、括号匹配等功能,可以方便程序员进行开发和调试工作。以下是EditPlus 3安装的配置操作详细介绍,包括使用方法以及案例说明。
EditPlus 3安装
1. 下载EditPlus软件安装程序,双击打开开始安装。
2. 选择需要安装的组件,包括EditPlus 3程序、自定义工具栏等,可以根据需要进行选择。
3. 选择安装目录,建议使用默认选项。
4. 选择添加快捷方式,可以将快捷方式添加到桌面、开始菜单、快速启动栏等位置。
5. 点击“安装”按钮,等待安装完成。
6. 安装完成后,启动EditPlus 3软件。
EditPlus 3配置
1. 打开EditPlus 3软件后,首先需要进行一些配置,以便更好地使用编辑器。
2. 点击“工具”菜单,在下拉列表中选择“首选项”。
3. 在“首选项”对话框中,可以进行一些基本的配置,例如显示行号、显示标尺、设置字体、颜色等等。
4. 在“文件类型”选项卡中,可以选择所需要编辑的文件类型,并进行相应的语法高亮设置。
5. 在“制表符/空格”选项卡中,可以设置制表符的大小和使用空格替换制表符等选项。
6. 在“快捷键/鼠标”选项卡中,可以配置自定义的快捷键和鼠标动作,方便使用编辑器。
7. 在“编码”选项卡中,可以设置文件编码格式,默认为UTF-8,可以根据需要进行修改。
8. 在“替换”选项卡中,可以配置替换文本的选项,方便替换一些重复的文字。
9. 点击“确定”按钮保存配置后即可完成EditPlus 3的基本设置。
EditPlus 3使用
1. 打开EditPlus 3软件后,可以新建一个文件进行编辑。
2. 在新建的文件中,可以输入文本、代码等内容,并进行格式化、编辑等操作。
3. 在编辑器的界面上方,可以看到工具栏、菜单栏等选项,方便进行文件的操作。
4. 在编辑器右侧,可以看到文件夹、文件、搜索等面板,方便进行文件的查找和管理。
5. 在编辑器下方,可以看到状态栏,显示当前文件的行数、列数、编码格式等信息。
6. 在编辑器中,可以使用快捷键或鼠标进行编辑和操作,例如Ctrl+A全选、Ctrl+C复制、Ctrl+Z撤销等等。
7. 在编辑器中,可以使用一些常用的功能,例如语法检查、查找和替换、多段选择等功能,提高编辑效率。
案例说明
以下是几个使用EditPlus 3的案例说明:
1. 编辑HTML/CSS文件
当需要编辑网页的HTML/CSS文件时,可以使用EditPlus 3进行编辑和调试,使用语法高亮、自动完成等功能,方便编写代码。
2. 编辑程序代码
当需要编辑程序代码时,可以使用EditPlus 3完成代码的编写、调试和编辑,使用代码折叠、自动检测错误、括号匹配等功能,提高编程效率。
3. 编辑文本文件
当需要编辑一些文本文件时,可以使用EditPlus 3进行编辑和管理,使用多段选择、查找和替换等功能,方便编辑和修改文本内容。
综上所述,EditPlus 3是一款功能强大的文本编辑器,可以方便程序员进行编写、调试和编辑工作。通过一些基本的配置,可以快速上手并熟练使用。
壹涵网络我们是一家专注于网站建设、企业营销、网站关键词排名、AI内容生成、新媒体营销和短视频营销等业务的公司。我们拥有一支优秀的团队,专门致力于为客户提供优质的服务。
我们致力于为客户提供一站式的互联网营销服务,帮助客户在激烈的市场竞争中获得更大的优势和发展机会!

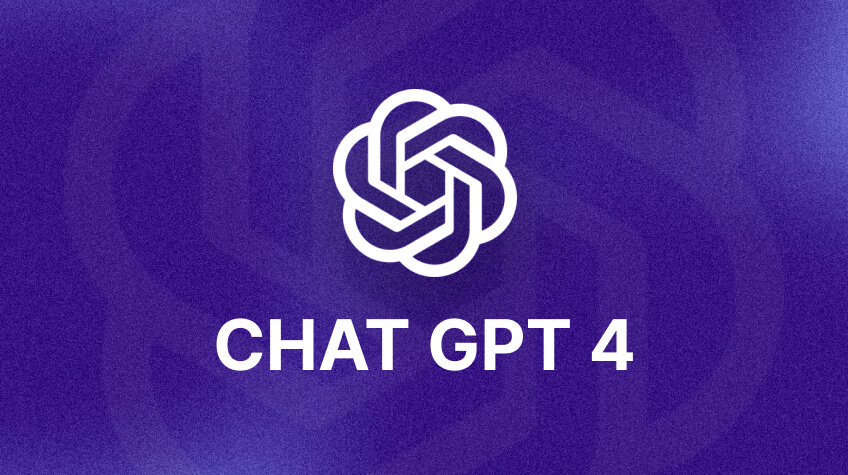
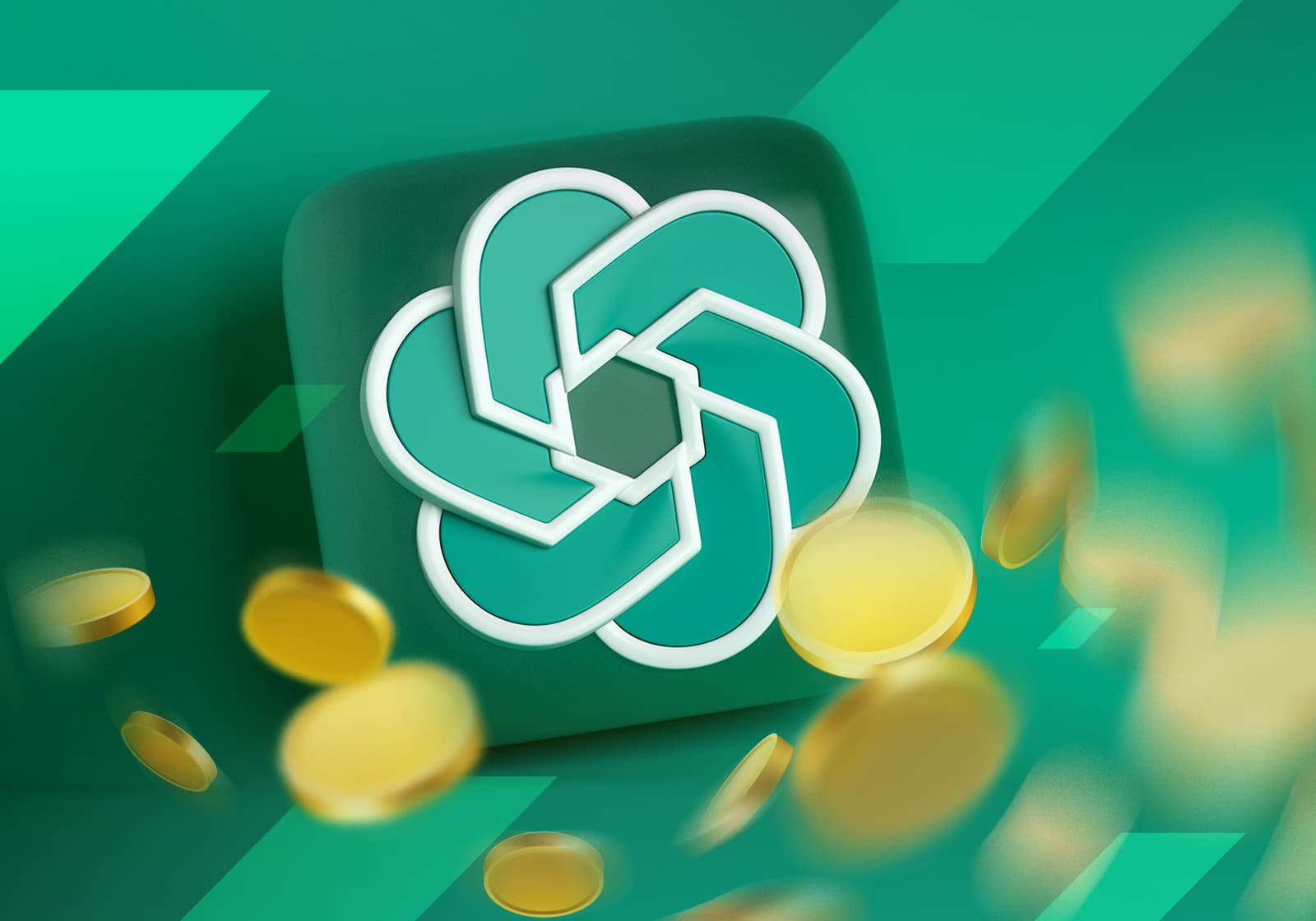
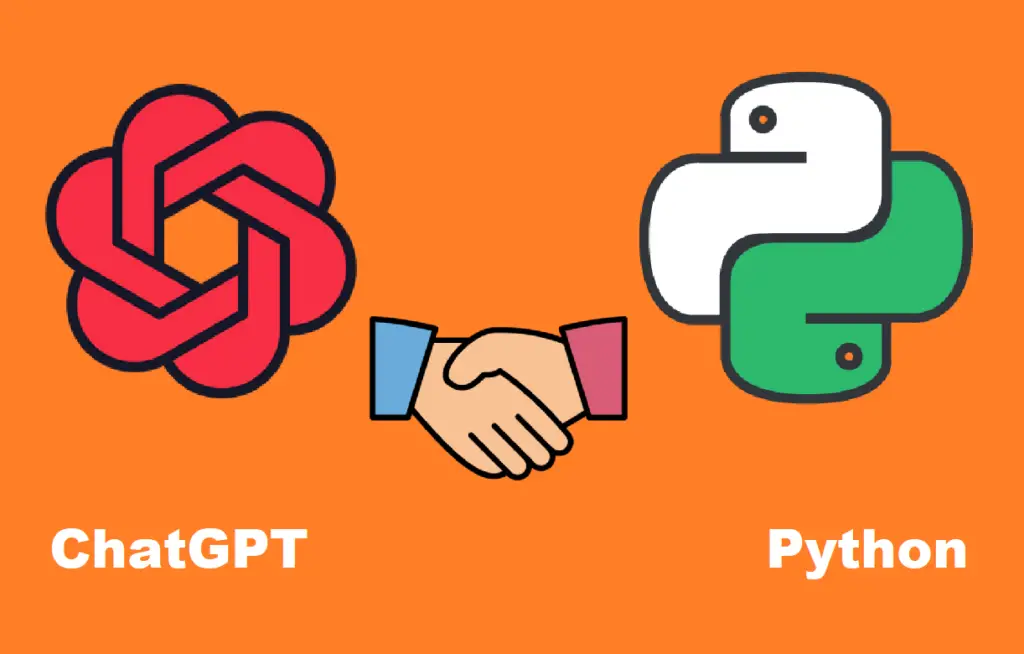
发表评论 取消回复