
GitHub Desktop是GitHub官方推出的一款桌面版 Git 客户端,可以为使用Git管理代码的人员简化 Git 的使用和管理。它提供了图形化的界面来方便用户管理代码,使得 Git 的使用更加便捷和易于上手。
一、安装GitHub Desktop
在使用 GitHub Desktop 之前,需要在本地安装 Git 。安装步骤如下:
1. 下载 Git 安装包,可以在Git官网下载,也可以从其他途径下载(如果在 Mac 系统下,可以使用homebrew安装git)
2. 按照安装步骤进行安装
安装 Git 后,可以进入GitHub Desktop官网进行下载,安装相对简单,按照提示即可完成。
二、使用GitHub Desktop
1. 登陆GitHub账号
打开GitHub Desktop,使用GitHub账号登陆,如果没有账号可以先注册。
2. 克隆仓库
在GitHub网站上创建好自己的仓库后,通过GitHub Desktop将代码克隆到本地。在GitHub Desktop中,选择File -> Clone repository,选择要克隆的仓库并指定克隆位置。
3. 提交更改
在 GitHub Desktop 中提交更改非常简单,只需要在自己对应的本地文件夹中进行更改后,再打开GitHub Desktop,它会自动检测到文件的更改。然后在GitHub Desktop的界面上可以查看到更改的文件,选择要提交的文件,填写提交信息后即可完成提交。
4. 同步远程仓库
将本地的更改上传到远程仓库需要进行同步。在GitHub Desktop中,选择Fetch origin将远程分支拉到本地,然后再选择Push origin将本地分支上传到远程仓库。
三、常用命令
1. git clone
克隆远程Git仓库到本地。使用方法:`git clone [url] [dir]`
其中,[url]指仓库的地址,[dir]指克隆后在本地的存储位置。如果不指定[dir],则会在当前目录下创建一个与仓库同名的目录进行存储。
2. git add
将更改的文件添加到本地代码库中。使用方法:`git add [file/path]`
其中,[file/path]指要添加到本地代码库的文件路径。
3. git commit
将更改的文件提交到本地代码库中。使用方法:`git commit -m "提交信息"`
其中,-m参数用于添加提交信息。
4. git push
将本地代码库中的内容推送到远程代码库中。使用方法:`git push [remote] [local-branch]:[remote-branch]`
其中,remote指远程代码库的名称,默认为origin,[local-branch]指本地分支名称,[remote-branch]指远程分支名称。
5. git pull
将远程代码库中的内容拉取到本地代码库中。使用方法:`git pull [remote] [branch]`
其中,[remote]指远程代码库的名称,默认为origin,[branch]指远程分支名称。
四、注意点
1. 在 Git 中,commit 就是提交更改的意思,而 push 是将本地分支上传到远程仓库的操作。在提交之前,一定要确认自己的更改内容是否正确。
2. 提交信息必须详细描述自己的更改内容,方便他人了解自己的操作和目的。
3. 在协同开发时,一定要先 pull 远程代码库中的内容到本地,保证自己的本地代码库中的内容和远程代码库中的分支内容一致。
5. 在使用 Git 进行协同开发时,要注意分支操作。多人开发时,最好每个人新建一个分支,完成开发后再将分支合并到主分支中。
总而言之,Github Desktop为代码管理提供了便利,可以大大提高开发效率。在使用GitHub Desktop时,需要注意提交规范、操作流程、常用命令和分支管理等问题。熟练地使用GitHub Desktop,可以使得Git的使用轻松愉悦。
壹涵网络我们是一家专注于网站建设、企业营销、网站关键词排名、AI内容生成、新媒体营销和短视频营销等业务的公司。我们拥有一支优秀的团队,专门致力于为客户提供优质的服务。
我们致力于为客户提供一站式的互联网营销服务,帮助客户在激烈的市场竞争中获得更大的优势和发展机会!

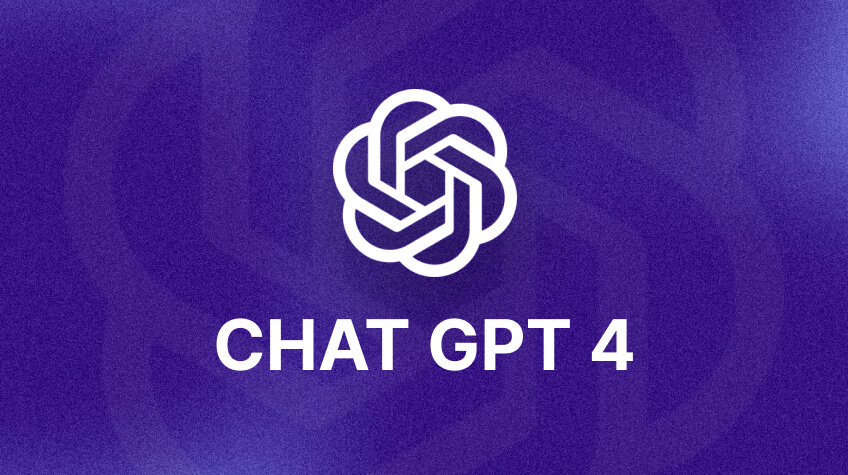
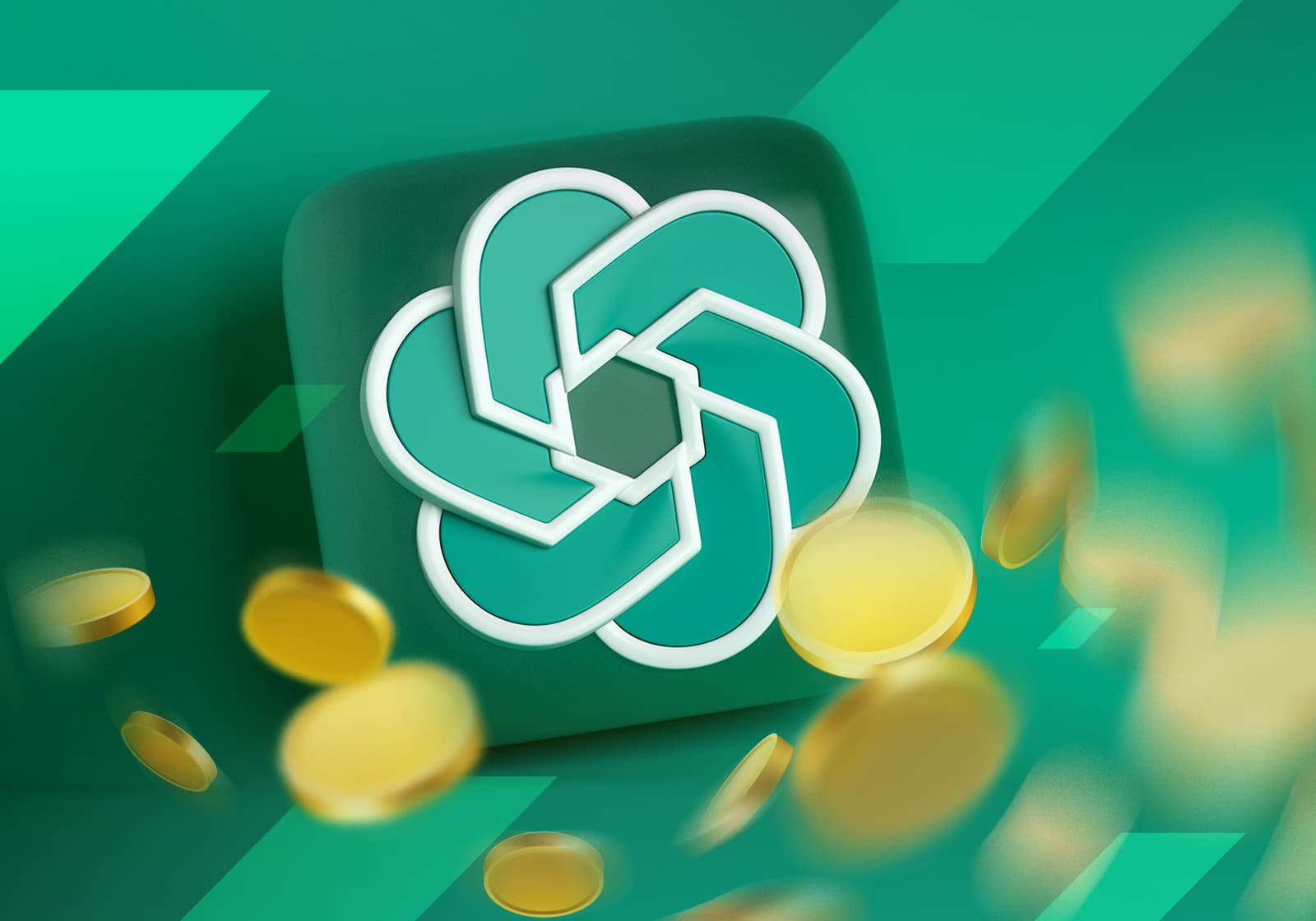
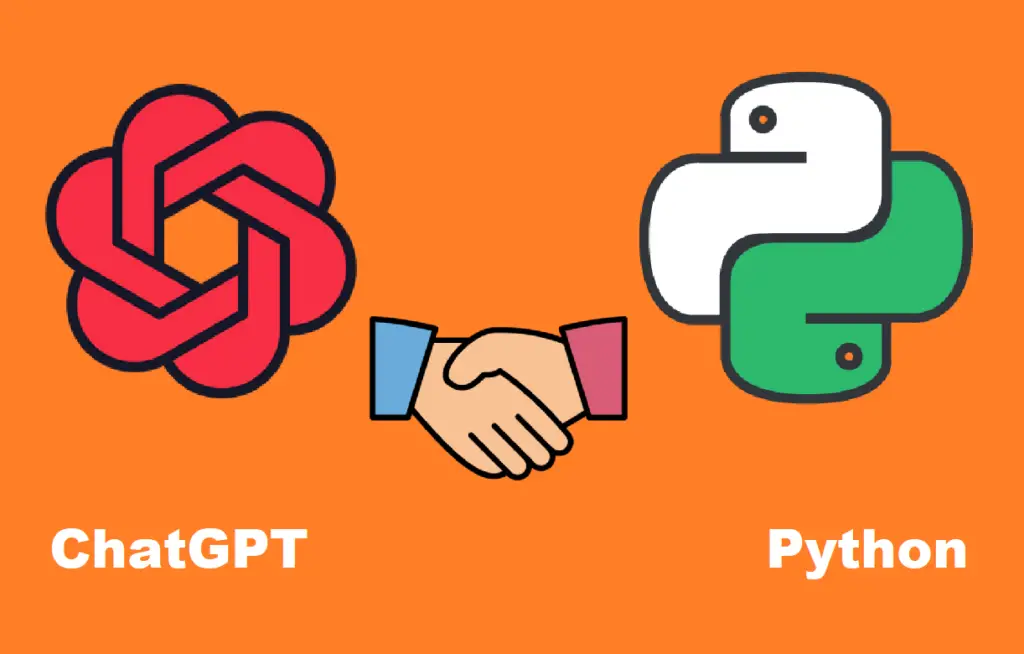
发表评论 取消回复