
TreeView控件是一种常见的数据可视化控件,通常用于显示层次化数据的结构,它由一系列树形结构的节点构成,用户可以展开或折叠节点以浏览数据。本文将从以下几个方面介绍TreeView控件:概述、属性、方法、使用方法和案例说明。
一、概述
TreeView控件是在Windows应用程序中使用频率较高的一种控件,因为它可以方便地显示以层次方式组织的信息。在TreeView控件中,每个节点都有一个与之相对应的图像。这个图像通常表示该节点代表的数据或操作的类型。例如,在文件管理器中,文件夹节点经常使用一个文件夹图像来代表它们,而文件节点则使用一个文件图像。
二、属性
TreeView控件的属性包括:Nodes、SelectedNode、SelectedNodes、ShowPlusMinus、CheckBoxes、ImageList、ImageIndex、SelectedImageIndex、ContextMenu、BorderStyle、HotTracking、FullRowSelect、LabelEdit等。
其中:
1. Nodes属性:表示TreeView控件中的节点集合,可以通过该属性向TreeView控件中添加节点。
2. SelectedNode属性:表示在TreeView控件中选择的节点,如果没有选择节点,则为Null。
3. SelectedNodes属性:表示在TreeView控件中选择的节点集合。
4. ShowPlusMinus属性:表示TreeView控件中是否显示展开和折叠的图标。
5. CheckBoxes属性:表示TreeView控件中节点是否使用复选框。
6. ImageList属性:表示TreeView控件中显示的图像的集合。
7. ImageIndex属性:表示TreeView控件中默认节点图像的索引。
8. SelectedImageIndex属性:表示TreeView控件中选定节点的图像的索引。
9. ContextMenu属性:表示TreeView控件的上下文菜单。
10. BorderStyle属性:表示TreeView控件的边框样式。
11. HotTracking属性:表示TreeView控件中的节点是否应该在鼠标悬停时高亮显示。
12. FullRowSelect属性:表示是否选择整个行(包括空白部分)。
13. LabelEdit属性:表示TreeView控件中是否允许编辑节点标签。
三、方法
TreeView控件的方法包括:CollapseAll、ExpandAll、Select、SelectRange、BeginUpdate、EndUpdate、Sort、Remove等。
其中:
1. CollapseAll方法:将TreeView控件中的所有节点折叠。
2. ExpandAll方法:展开TreeView控件中的所有节点。
3. Select方法:选择TreeView控件中的指定节点。
4. SelectRange方法:选择TreeView控件中从指定节点到另一个节点之间的所有节点。
5. BeginUpdate方法:开始更新TreeView控件,以提高大批量节点添加或删除的性能。
6. EndUpdate方法:结束TreeView控件的更新。
7. Sort方法:按节点文本对TreeView控件中的节点进行排序。
8. Remove方法:从TreeView控件中删除指定的节点。
四、使用方法
TreeView控件的使用方法如下:
1. 在工具箱中,找到TreeView控件并将其拖放到窗体上。
2. 点击TreeView控件,展开其属性窗口。
3. 使用“Nodes”属性添加节点到TreeView控件中。
4. 通过“ImageList”属性设置TreeView控件中的图像。
5. 使用“SelectedNode”或“SelectedNodes”属性选择节点。
6. 通过“BeginUpdate”和“EndUpdate”方法以提高大批量节点添加或删除的性能。
7. 使用“Select”和“SelectRange”方法选择节点。
8. 对TreeView控件进行排序,通过属性“Sorted”设置为True来启用排序,或使用“Sort”方法手动排序。
9. 为TreeView控件添加上下文菜单,使用“ContextMenu”属性绑定。
10. 通过“CheckBoxes”属性启用复选框功能。
11. 使用“BorderStyle”属性更改TreeView控件的边框样式。
12. 启用“HotTracking”属性,以在节点悬停时高亮显示节点。
13. 使用“FullRowSelect”属性以选择整个行(包括空白部分)。
14. 启用“LabelEdit”属性,以允许用户编辑节点文本。
五、案例说明
下面是一个简单的案例,它演示了如何使用TreeView控件来显示文件系统的结构:
在窗体中添加一个TreeView控件和一个Button控件,使用以下代码将TreeView控件填充为文件系统的结构:
```vb.net
Private Sub FillFileSystem()
Dim node As TreeNode
For Each drive In IO.DriveInfo.GetDrives()
node = New TreeNode(drive.Name)
node.Tag = drive.RootDirectory
FillDirectory(node.Nodes, drive.RootDirectory)
TreeView1.Nodes.Add(node)
Next
End Sub
Private Sub FillDirectory(nodes As TreeNodeCollection, directory As IO.DirectoryInfo)
Dim node As TreeNode
If directory.GetFiles().Count() > 0 Then
For Each file In directory.GetFiles()
node = New TreeNode(file.Name)
node.Tag = file.FullName
nodes.Add(node)
Next
End If
If directory.GetDirectories().Count() > 0 Then
For Each subdir In directory.GetDirectories()
node = New TreeNode(subdir.Name)
node.Tag = subdir.FullName
FillDirectory(node.Nodes, subdir)
nodes.Add(node)
Next
End If
End Sub
Private Sub Button1_Click(sender As Object, e As EventArgs) Handles Button1.Click
FillFileSystem()
End Sub
```
在上面的代码中,“FillFileSystem”方法遍历文件系统中的所有驱动器,并为每个驱动器创建一个根节点。对于每个驱动器,使用“FillDirectory”方法递归地向其子目录添加节点。
除此之外,通过添加一些其他的方法和属性,我们还可以根据需要对TreeView控件做更加丰富的控制和定制,来满足对不同场景的需求。
壹涵网络我们是一家专注于网站建设、企业营销、网站关键词排名、AI内容生成、新媒体营销和短视频营销等业务的公司。我们拥有一支优秀的团队,专门致力于为客户提供优质的服务。
我们致力于为客户提供一站式的互联网营销服务,帮助客户在激烈的市场竞争中获得更大的优势和发展机会!

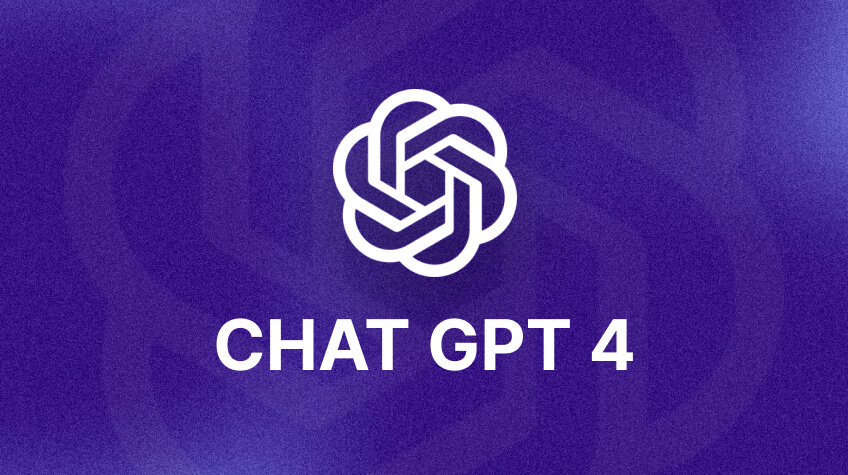
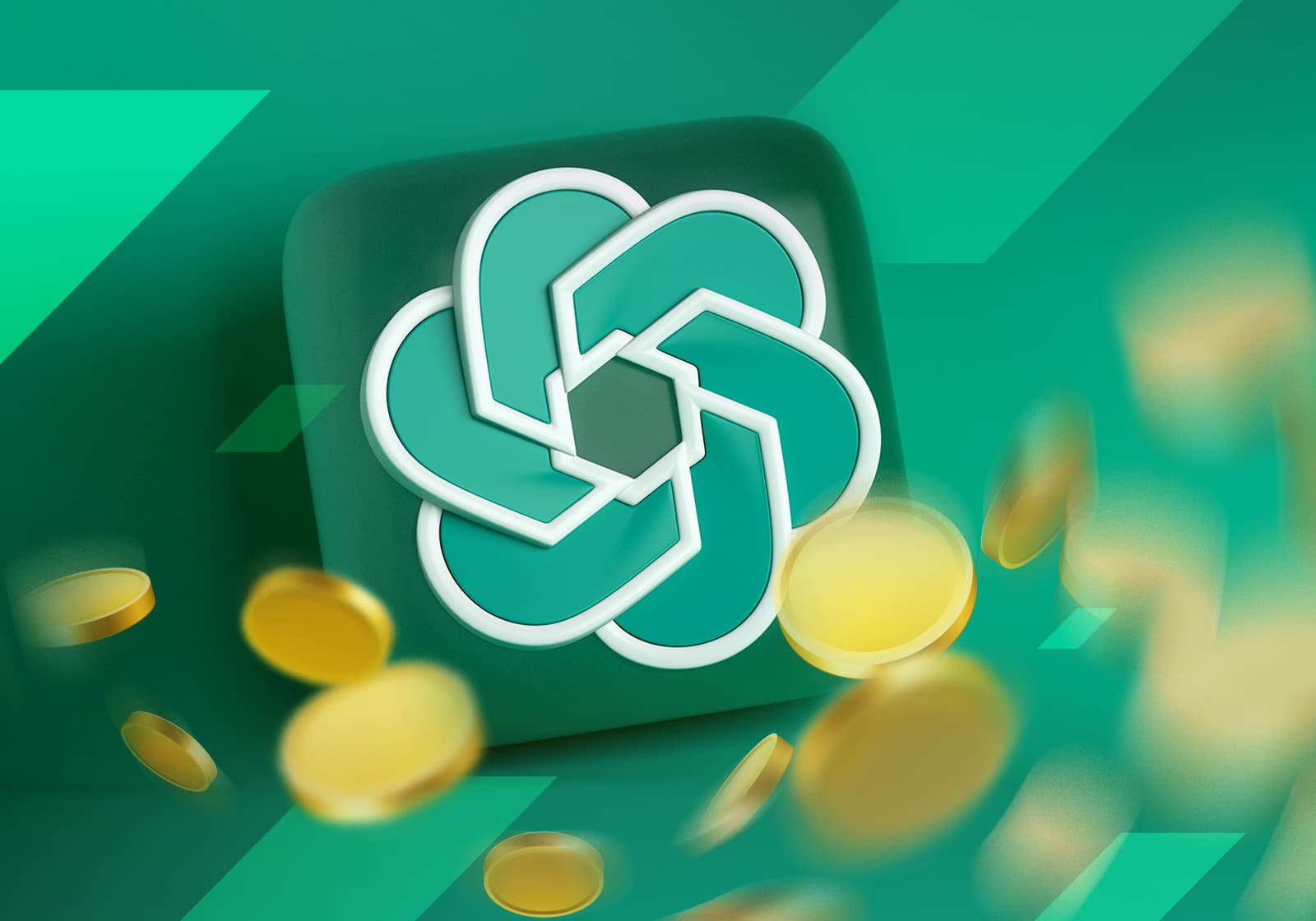
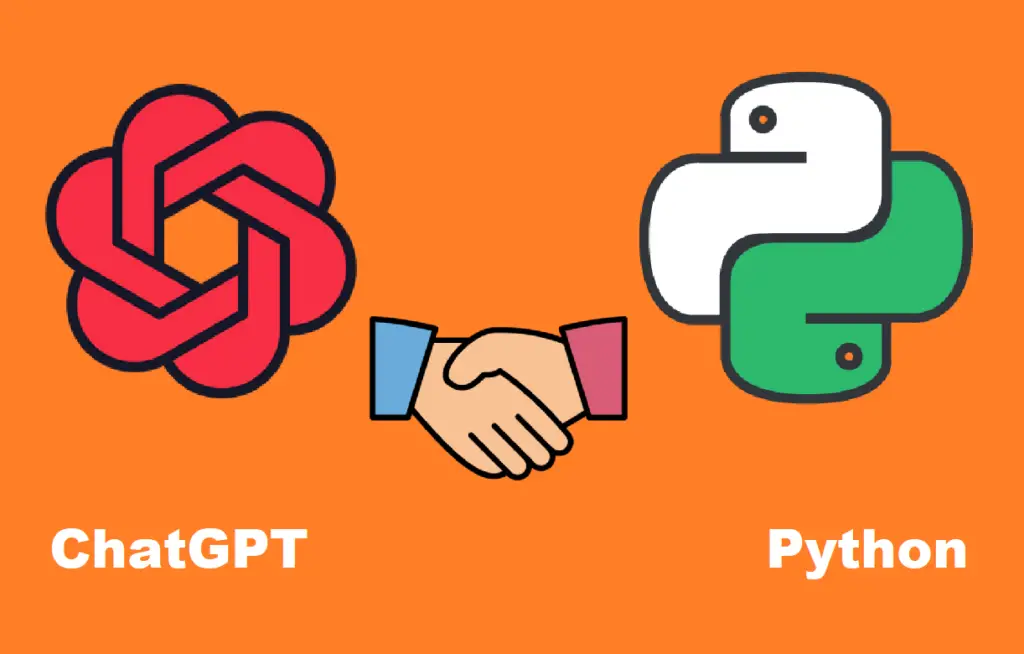
发表评论 取消回复