
GitHub是一款非常流行的源代码托管服务,拥有着强大的社区支持和基于Git的版本控制功能。这篇文章将为你介绍如何使用GitHub进行源代码托管,并且教你如何使用VSCode编写Markdown。
## GitHub的使用
### 1. 注册与登录
如果你还没有GitHub账号,可以在官网上进行注册。注册时需要填写用户名、邮箱地址、密码等必要信息。注册完成后,你需要使用你的用户名和密码登录 GitHub。
### 2. 创建仓库
一个仓库就是一个用于存放和管理代码的空间。在 GitHub 上,创建一个仓库非常简单。只需要按照以下步骤操作:
1. 在 GitHub 网站右上角的 `+` 中点击 `New repository`。
2. 输入仓库名称,并选择是否为公共仓库或私有仓库(私有仓库需要付费)。
3. 填写仓库的描述与相关信息,并选择是否添加 README 文件(README 文件是该仓库的说明文档)。
4. 点击 `Create repository`。
至此,你已经创建了一个仓库。
### 3. 克隆仓库到本地
在使用 GitHub 进行开发时,需要将仓库克隆(Clone)到本地进行修改和调试。克隆仓库可以使用 Git 命令行工具或者是 GitHub 官方提供的 `GitHub Desktop` 工具。这里我们介绍如何使用 Git 命令行工具进行克隆。
1. 打开终端,进入本地存放仓库的目录。
2. 在 GitHub 上找到你要克隆的仓库,点击 `Clone or download` 按钮。
3. 复制仓库的 SSH 地址。
4. 执行 `git clone SSH地址` 命令,将仓库克隆到本地。
```bash
git clone git@github.com:your_username/your_repository.git
```
### 4. 提交代码
在对本地代码进行修改后,需要将修改后的代码提交到远程仓库。
在提交代码前,需要将修改过的文件先添加到 Git 的暂存区中。使用 `git add` 命令可以将文件添加到暂存区。
```bash
git add filename
```
如果想要提交所有修改过的文件,可以使用如下命令。
```bash
git add .
```
添加到暂存区后,使用 `git commit` 命令可以将文件提交到本地仓库。
```bash
git commit -m "commit message"
```
提交到本地仓库后,代码还需要推送到远程仓库。使用 `git push` 命令可以将本地仓库的代码推送到远程仓库中。
```bash
git push
```
至此,你已经将本地仓库的代码成功提交到了GitHub上。
## 使用VSCode编写Markdown
### 1. 安装VSCode
VSCode是一款开源的跨平台代码编辑器。在进行Markdown编写之前,我们需要先安装VSCode。
在VSCode官网中选择对应的操作系统下载安装包安装VSCode即可。
### 2. 安装Markdown扩展
在编写Markdown之前,需要先安装Markdown扩展。在VSCode中,有非常多的Markdown扩展插件可供选择。这里我们介绍两个比较好用的扩展插件——`Markdown All in One`和`Markdown Preview Enhanced`。
打开VSCode,依次点击 `View` -> `Extensions`,在搜索框中输入 `Markdown All in One`和`Markdown Preview Enhanced`,并安装它们。
### 3. 编写Markdown
在VSCode中新建一个Markdown文件,使用`.md`或`.markdown`作为文件后缀名。
使用Markdown语法可以轻松地将文本进行格式化处理。例如,使用`#`可以表示一级标题,`##`可以表示二级标题。
```markdown
# 一级标题
## 二级标题
### 三级标题
#### 四级标题
##### 五级标题
```
同时,Markdown还支持使用斜体、加粗、下划线等样式。
```markdown
*斜体*
**加粗**
_下划线_
```
使用Markdown All in One提供的快捷键可以快速地输入Markdown语法。例如,在新的一行中输入`h1`后,快捷键`ctrl+shift+p`会自动提示你可以输入的语法。
### 4. 预览Markdown
在编写Markdown时,可以使用Markdown Preview Enhanced提供的实时预览功能,可以实时在Markdown编辑窗口中同时查看Markdown代码和渲染后的效果。选择`View`->`Markdown Preview Enhanced:Preview`即可进入预览模式。
如果想要导出Markdown文件,可以选择`View`->`Markdown Preview Enhanced`->`Export as PDF/HTML`,即可导出PDF或HTML格式的文档。
## 结语
这篇文章介绍了如何使用GitHub进行源代码托管,并且教你如何使用VSCode编写Markdown。通过对这两个工具的使用,可以让你更加高效地进行源代码管理和文档编写,提高工作效率和生产力。
壹涵网络我们是一家专注于网站建设、企业营销、网站关键词排名、AI内容生成、新媒体营销和短视频营销等业务的公司。我们拥有一支优秀的团队,专门致力于为客户提供优质的服务。
我们致力于为客户提供一站式的互联网营销服务,帮助客户在激烈的市场竞争中获得更大的优势和发展机会!

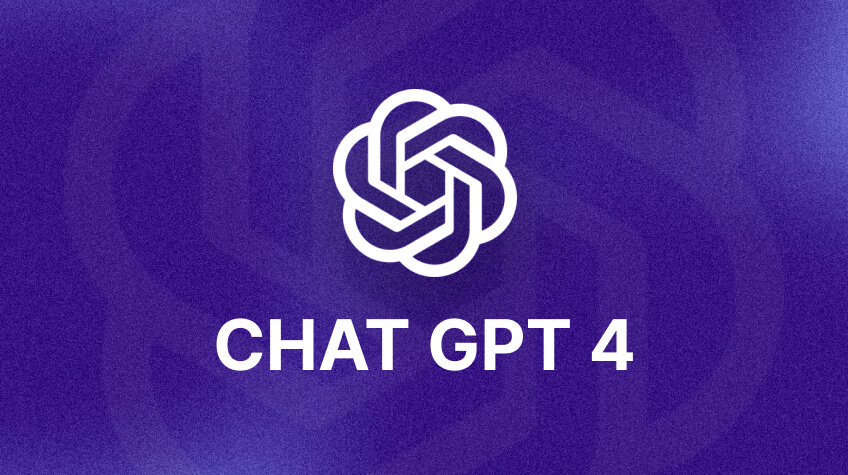
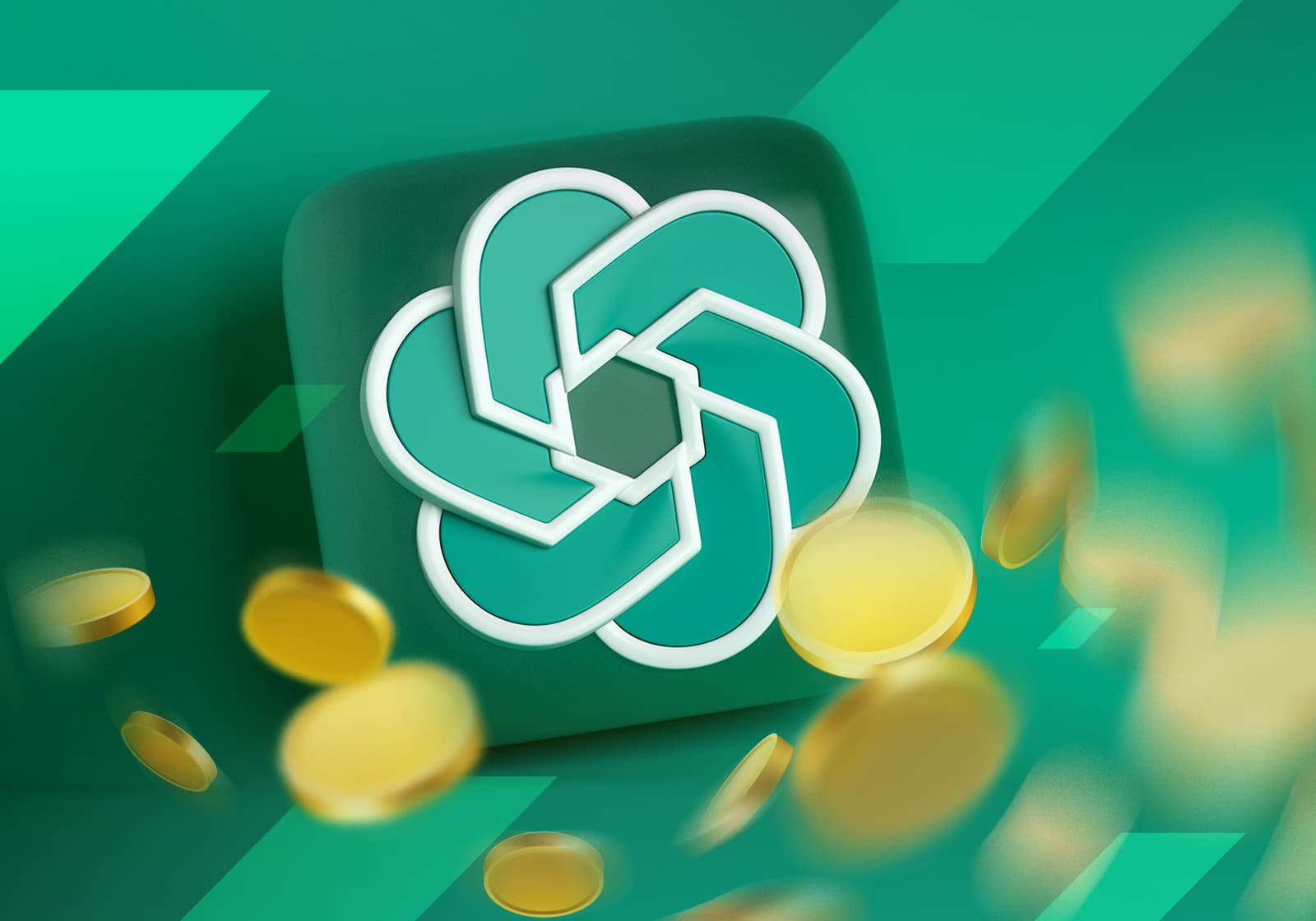
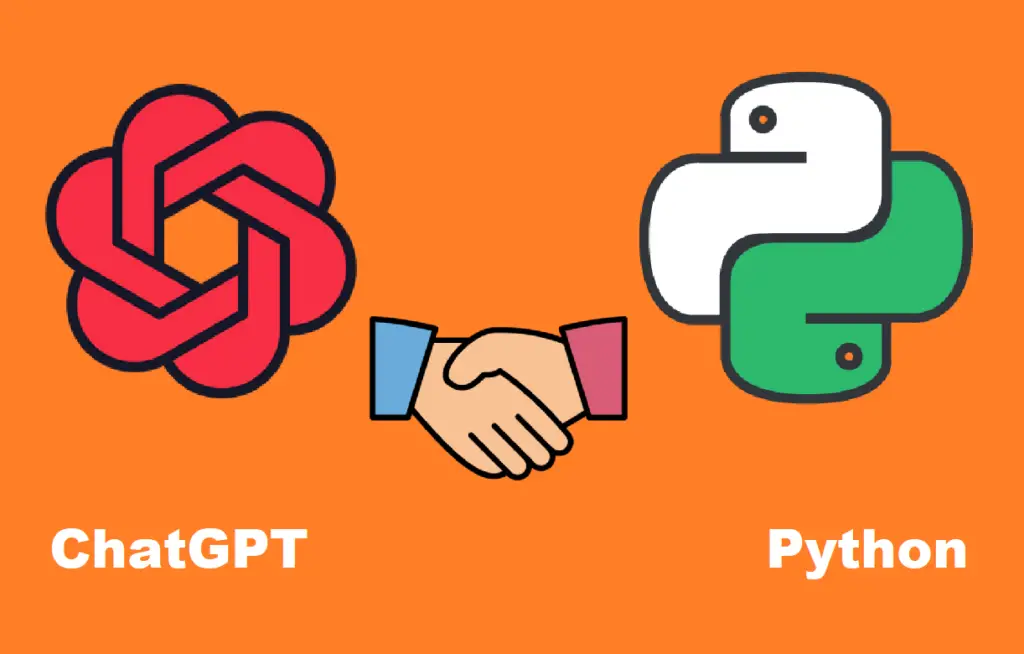
发表评论 取消回复